DWE教材のSingAlong!についてくるポスター4枚、使い方がよくわからなくて、しまったままの方もいるのではないでしょうか。
Amazonで買える音声ペンG-talkを使えば、ペンでタッチして音が出る、音声ポスターに変身させることができます!
ポスター専用の音声CDはありませんが、DWE教材の中から音声を集めることができます。
- DWEポスターのG-talk化方法
- ポスターの単語の音源が、どこにあるか
- トークアロングカード音源からG-talk用に音を取り出す方法
DWEポスターのG-talk化で、一番大変な「音声探し」の手間をぐっと抑えられます。
お子さんの英語環境を少しでも増やしたいかたは、ぜひ参考にしてください!
DWEポスターのG-talk 作業用ポスターを準備する
みなさんに「どこから音声を持ってきたらいいのか」を伝えるための作業用ポスターをつくりました。
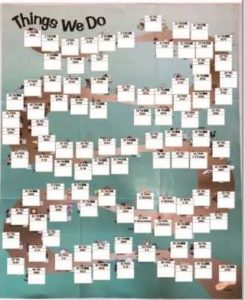
単語や音声の内容は伏せてありますが、本やページの番号が書いてあるので、DWEユーザーさんならご自身がお持ちの教材と照らし合わせて、どの単語のことを言っているのがわかるはずです。
まずは作業用ポスターをダウンロードしてください。

一番上の段の言葉は、音源をどこから持ってくるかが書いてあります。
| TAC | トークアロングカードの音声データをそのまま使えるもの |
|---|---|
| TAC分割 | トークアロングカードの音声データを分割するもの |
| TAC編集 | トークアロングカードの音声データを編集するもの(削除・つなぎ合わせなど) |
| FWW | ファンウィズワーズの朗読CDを使用するもの |
| BOOK | Story and SongsのCDを使うもの |
DWEポスターのG-talk化
ダウンロード後の作業 エクセルが使えるひと
作業用ポスターをダウンロードしたら、この後の作業を楽にするためにやっておきたいことがあります。
作業用エクセルをダウンロードする
こちらに、作業用エクセルをご用意しました。フィルタ機能を使うと、データ元ごとの作業もしやすくなります。
DWEポスターのG-talk化
単語を作業用エクセルに入力する(任意)
教材の内容になるので、作業用エクセルには単語名を載せていません。
作業用ポスターとお持ちのポスターを照らし合わせて、ポスターの単語を作業用エクセルに打ち込んでください。
この後の作業をする際に、どの単語について作業しているのかがわかりやすくなります。
G-talkのシート番号とシール番号を作業用エクセルに入力する
ポスターに割り当てる、G-talkのドットシールのシート番号(データを格納するフォルダ名)を作業用エクセルの「フォルダ名」の列に追記してください。
同じ様に、ドットシールの番号(G-talkに入れるときの音声ファイル名)を作業用エクセルの「ファイル名」の列にそれぞれ追記してください。

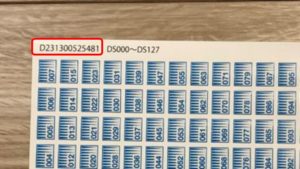 ↑赤枠で囲った数字がフォルダ名、シールの3ケタの数字の最初に「DS」をつけたものがファイル名になります。
↑赤枠で囲った数字がフォルダ名、シールの3ケタの数字の最初に「DS」をつけたものがファイル名になります。
DWEポスターのG-talk化
ダウンロード後の作業 エクセルより手書き作業が好きなひと
作業用ポスターをダウンロード、印刷する
作業用ポスターに、必要な情報を書き込んでいきます。ご自宅にプリンターがない場合は、コンビニで印刷するか、上の「エクセルが使えるひと」の流れで作業をしてください。
A3で印刷したほうが、書き込みが楽です。
ポスターの単語を作業用ポスターに書き込む(任意)
教材の内容になるので、作業用ポスターには単語名を載せていません。
ポスターの単語を作業用ポスターに書き込んでおくと、この後の作業をする際に、どの単語について作業しているのかがわかりやすくなります。
G-talkのシート番号とシール番号を作業用ポスターに記入する
これからポスター用に使う、G-talkのドットシールのシート番号(データを格納するフォルダ名)と、ドットシールの番号(G-talkに入れるときの音声ファイル名)を作業用ポスターに追記してください。

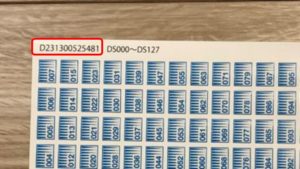 ↑赤枠で囲った数字がフォルダ名、シールの3ケタの番号の頭に「DS」をつけたものがファイル名になります。
↑赤枠で囲った数字がフォルダ名、シールの3ケタの番号の頭に「DS」をつけたものがファイル名になります。
単語によって音源が違うので、ポスターに並んだ順に作業をすると時間がかかってしまいます。
同じ音源からの作業をまとめてしまったほうが作業効率は格段にいいです。
最初に、それぞれの単語に使うドットシールを決めておくと、ポスター順に作業しなくてもOKになるので、この後の作業がスムーズになります。
DWEポスターのG-talk化
音をどこから集めるか
ポスターの単語は、
- トークアロングカード(TAC)の音源
- ファンウィズワーズ(FWW)のCD
- BOOKのCD(Story and songs)
から集めます。
TAC音源からとれるもの
TACの音源からとれるものは、編集が必要なものと編集が必要ないものがあります。どちらにも共通する手順は次のとおりです。
-
手順1SDカードをプレイメイトから取り出すプレイメイトの裏側からコインなどを使ってSDカードを取り出します。

-
手順2パソコンにデータを取り込むSDカードをパソコンに差し込み、「EDWE32」というフォルダをパソコンにコピーします。
-
手順3形式変換用のソフトをダウンロードするSDカードから取り出したデータはADTSオーディオというファイル形式で、このままではG-talkで使えないので、MP3に変える必要があります。聞々ハヤエモンというフリーソフトをダウンロードしてください。
-
手順4LAMEをダウンロードする聞々ハヤエモンだけでは直接MP3形式に変換できないので、LAMEというファイルをこちらからダウンロードします。
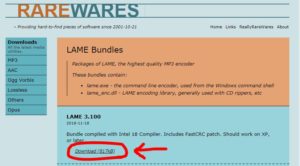
ダウンロードしたファイルを右クリックして展開(解凍)し、聞々ハヤエモンと同じフォルダに入れます。
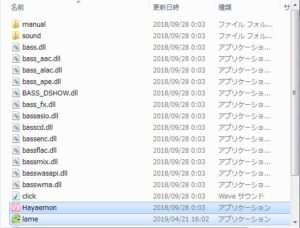
-
手順5MP3に変換したいファイルを選ぶ
聞々ハヤエモンを開きます。MP3に変更したいファイルを、下の作業スペースにドラッグしていきます。
複数ファイル選択して、まとめてドラッグしてもOKです。
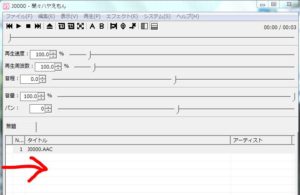
ファイル名が表示されたらOKです。いくつものファイルをいっぺんに変換できるので、ある程度まとめて入れてしまっても大丈夫です。
ただし、変換するファイルが多すぎると、負荷がかかってフリーズする可能性もあります。
ファイルをまた選びなおすのが大変になるので、全部一括で変換はせず、小分けに変換したほうがいいと思います。
もし、TACやFWWの「Draw it!」や「Act it!」カードのG-talk化を検討している場合は、ポスター用のファイルだけを選ばすに、この機会に全部MP3にしておくのがおすすめです。
-
手順6ファイル形式をMP3に変換する
「ファイル」→「一括変換」の順にクリックし、出力先(変換した後のファイルを保存する場所)を選んだら、「MP3ファイル」を選びます。
OKをクリックすると、一括でMP3形式に変換されます。
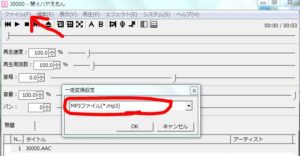
TAC音源そのままでいいものをG-talk用フォルダに移す

作業用ポスターで「TAC」とだけ書いてあるものはコピーしてファイル名を変えるだけの単純作業です。
TACの音声のうち、”Listen. Minnie is listening”のような基本の説明で、TACとポスターのキャラクターが一致しているものをここに分類しています。
シンプルに単語だけを流したい場合は、全部の音声編集をする必要があります。
先ほど聞々ハヤエモンでMP3に変換したファイルから、作業用ポスターに書いてある番号と同じ名前のファイルをコピーします。
G-talk用フォルダに貼り付け、名前を「DS***」(***は数字)に変更します。
TAC音源の分割が必要なものをG-talk用フォルダに移す
(1音源2単語のもの、単数+複数のもの)

作業用ポスターでTAC分割と書いてある単語の音声ファイルは、いらない部分を消す必要があるものです。
TACでは「hot/cold」のように1セットになっているけれど、ポスター上では分かれているからです。
「box/boxes」のように、TACの音声が単数形+複数形になっているものもこの段階で作業します。
音声編集用フリーソフトをダウンロードします。
使いやすい編集ソフトは、波形が見えるものです。Audacityというソフトは、いらない部分をざっと選択(ドラッグ)して、Deleteキーで削除したり、コピー&ペーストもできるので、使いやすいです。
▶ダウンロードはこちら
ダウンロードした音声編集ソフトを使って、必要な部分だけ残します。
編集したらファイル名をG-talk用の「DS***」に設定し、保存します。G-talk用のフォルダに移します。
これを、繰り返します。
TAC音源の編集が必要なものをG-talk用フォルダに移す
(TACとポスターの内容が違うもの、結合が必要なもの)

TAC編集と書いてあるものは、キャラクターがTACと違うものや、Play the horns などのように、ポスターのフレーズが単語だけではないものなどです。
単語の部分だけにするか、該当する部分を探して、うまいこと結合する必要があります。
こちらも、音声編集用のフリーソフトを使います。
▶編集ソフトAudacityのダウンロードはこちら
これについては、割り切って単語だけにしてもいいと思います。
編集したらファイル名をG-talk用の「DS***」に設定し、保存します。G-talk用のフォルダに移します。
TAC音源からとれないもの
TACの音源からとれないものもあるので、ファンウィズワーズ(FWW)の朗読CDや、BOOKの朗読CD(Story and songs)から拾ってきます。
FWWからとるもの

編集作業用ポスターに、FWWと書いてあるものは、FWWのCDからとります。
編集作業用ポスター上、2-33と書いてあったら、FWWの本1の17ページ目にあるという意味です。
該当のFWWのCDを取り込みます。(mp3形式で)
音声編集ソフトを使って、必要な部分のみ残す編集をします。
▶編集ソフトAudacityのダウンロードはこちら
編集したらファイル名をG-talk用の「DS***」に設定し、保存します。G-talk用のフォルダに移します。
BOOKの音源からとるもの

ここでいうBOOKは、12冊あるメインプログラムの絵本のことをさします。
編集作業用ポスターに、BOOKと書いてあるものは、BOOKのCDからとります。
編集作業用ポスター上、7-34と書いてあったら、BOOKの本7の34ページ目にあるという意味です。
該当のStory and Songs のCDをパソコンに取り込みます。(mp3形式で)
音声編集ソフトを使って、必要な部分のみ残す編集をします。
▶編集ソフトAudacityのダウンロードはこちら
編集したらファイル名をG-talk用の「DS***」に設定し、保存します。G-talk用のフォルダに移します。
G-talkにMicroSDカードを入れる
すべてのデータがそろったら、データの入ったMicroSDカードをG-talkに差し込みます。
いくつかシールをタッチして、音が出ることを確認します。
ポスターにドットシールを貼る
G-talkでシールをタッチし、音があっていることを確認しながらポスターに貼っていきます。
ポスターの交換を検討されている場合は、貼ってはがせるラベルシールにドットシールを貼ってから、ポスターに貼ることをお勧めします。
G-talkのドットシールのサイズは9mm×12mmです。
↓こちらのサイズで、半分に切って使うのがちょうどよさそうです。
お疲れ様でした!!!


DWEの、シングアロングとメインプログラムのBOOKをG-talk化する手順はこちらにまとめていますので、参考にしてください。必要なシール枚数も載っています。
▼シングアロング(SingAlong!)のG-talk化をスムーズにする方法
無料でダウンロードできるラベルデータ付き。





最後までお読みくださってありがとうございました!
ブログの更新情報はツイッターで発信しています。(@hiromisunny)
英語声かけ動画はYouTubeで発信しています。(ひろみおうち英語)
DWEの日常はインスタグラムでも発信しています。(@hiromisunny)
フォローしていただけたら嬉しいです!
こどもちゃれんじの無料資料請求でファミリアのバスタオルがもらえる!
 数量限定なのでお早めに!
数量限定なのでお早めに!
あわせて、こどもちゃれんじイングリッシュとワールドワイドキッズの資料請求もできます。
\ 資料請求はメニューから /

































