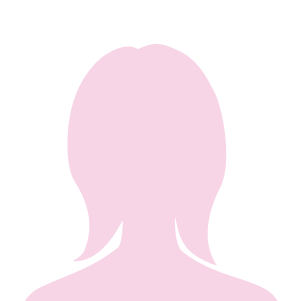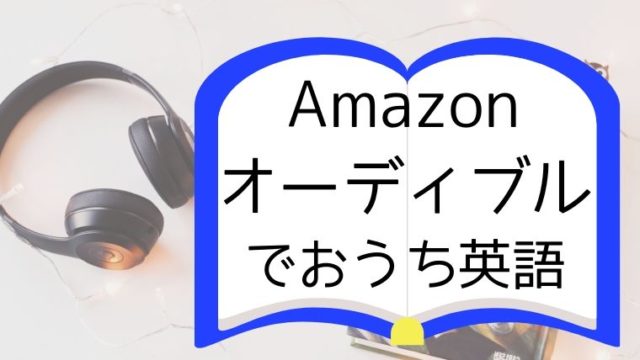- インストール方法
- コピーと変換の違い
- DVDやブルーレイコピーの方法
- DVDやブルーレイ変換の方法
\ いつものネットショップで買うなら /
▼ソフト選びに迷ったら

この記事の目次
Leawo 変換スタジオ7
インストール方法
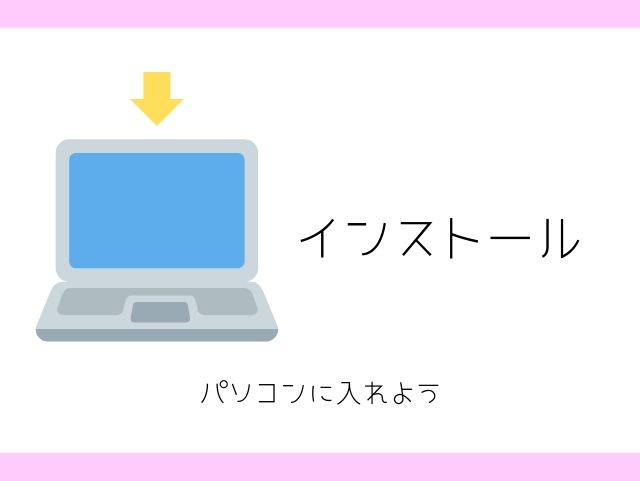
Leawo の変換スタジオ7を購入したら、販売元gemsoft のホームページにアクセスし、ソフトをダウンロードします。
- gemsoft.jp に入る
- 購入した製品の種類をクリック
- シリアル番号を入力(購入した商品に記載されている)
- 会員登録
- 製品をインストール
- 製品登録(会員登録したらわかる製品コードを入力)
10分ほどで終わります。
Leawo 変換スタジオ7 コピーと変換の違い

いざ、
「DVDやブルーレイをコピーしたい!」
と思ったときに知っておきたいのが、コピーと変換の違いです。
コピーして、どんな端末でそのDVDやブルーレイを見たいでしょうか?
それによって、「コピー」をしたらいいのか「変換」をしたらいいのかが違ってきます。
下の表を参考にしてみてください。
| 見たい端末 | コピー/変換 |
| DVD/ブルーレイプレイヤー | コピー |
| タブレット端末やスマホ (ipadやiPhoneなど) |
変換 |
| パソコン | |
| USBに入れて車で |
Leawo 変換スタジオ7でコピーを選ぶ基準

DVDコピー/ブルーレイコピーは ディスクそのものを複製するための作業です。
コピーした後もディスクの状態で見るのであれば、コピーを選びます。
元のディスクがいつか傷ついてダメになったときのために「データをバックアップしておいて、必要になったらディスクに焼きたい」という場合も、コピーでOKです。
Leawo 変換スタジオ7 変換を選ぶ基準
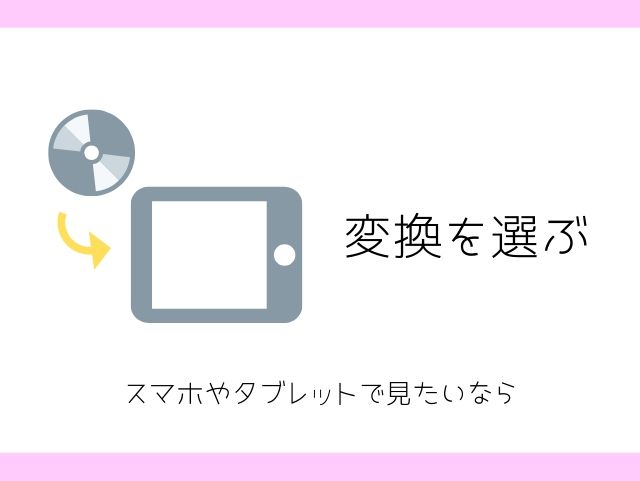
DVDやブルーレイを、DVDプレイヤー・ブルーレイプレイヤーではなく、別な端末で見たいなら「変換」を選びます。
見る端末によって対応しているデータの形式は違うので、元のデータの形式を変える(変換する)必要があるためです。
自分が「コピー」をしたいのか、「変換」をしたいのかわかったら、次に進んでください。
それぞれの手順をご説明します。
Leawo 変換スタジオ7で変換・コピーする前の準備 パソコンチェック

Leawo変換スタジオ7でDVDやブルーレイのコピーや変換をする前に、確認しておきたいことがいくつかあります。
DVDやブルーレイのディスクを入れる場所はあるか確認
持っているパソコンにディスクを入れる場所がついているか確認しましょう。
Surfaceなどのタブレット型パソコンや、ディスクを入れる場所がないパソコンの場合は、ディスクドライブを用意しましょう。
コピー機能を使ってDVDやブルーレイにディスクをコピーする可能性がある場合は、「読取(よみとり)」だけでなく「書込(かきこみ)」もできるものを選びます。
また、コピーしたいものがDVDだけでなくブルーレイの可能性もあるなら、ブルーレイにも対応しているものを選びます。
インターネットはつながるか確認
購入後、製品の登録時にはインターネット環境が必要になります。
インターネットがつながるか、確認しましょう。
パソコンの動きは大丈夫そうか
あまりにパソコンが古くて心配だったら、以下のことを確認してみてください。
これはやってみて、うまくいかないとか、あまりに時間がかかるようだったら確認でもOKです。
Leawo変換スタジオ7を使う時は、パソコンにこのくらいのスペック(機能)が備わっていて欲しいですよーという目安です。
| OS | Windows 7 / 8 / 8.1 / 10、 MacOS 10.7~ (32bit/64bit) |
| CPU (プロセッサ) |
1GHz 以上 (Intel/AMD 1.5GHz以上 2コア以上推奨) |
| メモリ (実装メモリ/RAM) |
512MB以上 (4GB以上推奨) |
Windowsのパソコンの場合は、画面左下のウインドウズマーク横の検索窓に「PC情報」と入れてヒットするページから、確認できます。
Leawo 変換スタジオ7 DVDやブルーレイ変換の方法
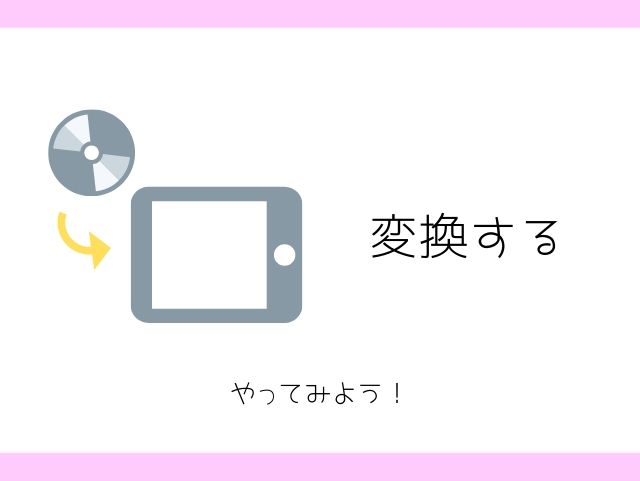
先に、Leawo 変換スタジオ7での変換の方法をお伝えします。
コピーの方法はこの後ご説明します。
BD・DVD変換をクリック
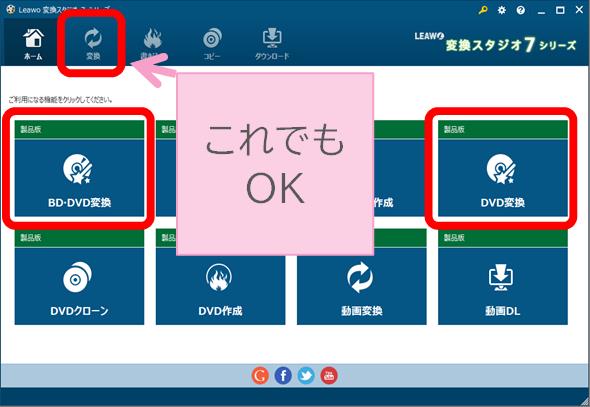
インストールしたLeawo 変換スタジオを立ち上げます。
ホーム画面にいろいろな機能が並んでいますが、購入した製品によって変わってきます。
変換なら「変換」とついているものどこをクリックしてもOKです。
BD/DVDを追加をクリック

今回変換したいものがブルーレイやDVDのディスクなら「BD/DVDを追加」をクリックします。

ディスクを追加にカーソルを合わせて、出てきたディスク名をクリック。
ディスク名が表示されていなかったら次のことを試してみてください。
- ディスクを出して入れなおす
- Leawo 変換スタジオをいったん閉じてもう一度開く
- パソコンを再起動する
エラーが出たら
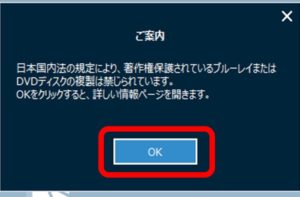
コピーしようとしたDVDやブルーレイが著作権保護(コピーガード)されているものだった場合、エラー表示が出ます。
OKをクリックして、表示されるウェブページを確認してください。
https://www.gemsoft.jp/about-content-protection/

著作権保護されているものをコピーするのは違法です。
変換モードを選ぶ
DVDやブルーレイが読み込まれたら、次のような画面が出ます。
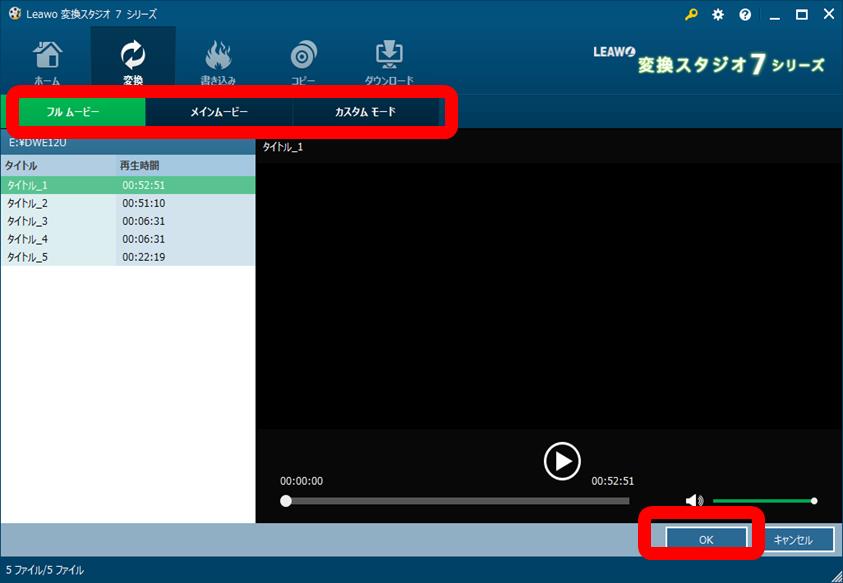
ディスクのどの部分を変換するのかを選ぶことができます。
| フルムービー | おまけ映像なども含めてディスク全部が変換されます。 |
| メインムービー | メイン映像ひとつだけ選ぶことができます。 |
| カスタムモード | いくつかの章を任意で選ぶことができます。 ※変換後の動画は、バラバラのファイルになって保存されます。 |
モードと変換したい部分を選んだらOKをクリック。
不要な部分があればカットする
最初や最後で不要な部分があれば、カットすることができます。
 右側のフィルムのマークをクリックし、編集画面を開きます。
右側のフィルムのマークをクリックし、編集画面を開きます。
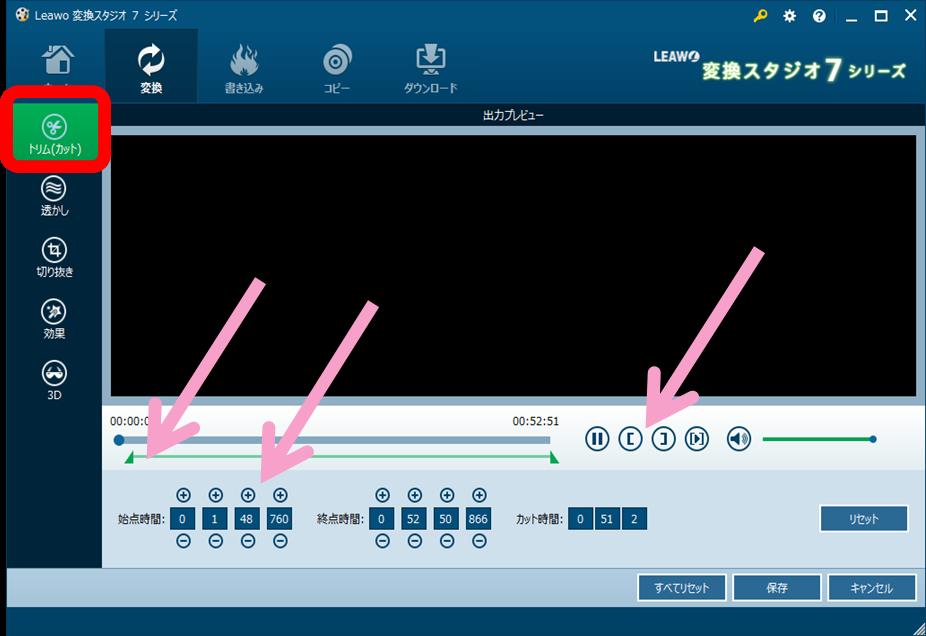
トリム(カット)をクリックします。
緑の▲や「始点時間」「終点時間」で設定したり、再生や一時停止した状態で [ ]の カッコマークをクリックしても、切り取るポイントを設定できます。
ファイル形式を選ぶ
動画をどの端末(スマホやタブレット)で見るかによって、ファイル形式(「MP4」や「MOV」など)サイズの設定を変える必要があります。
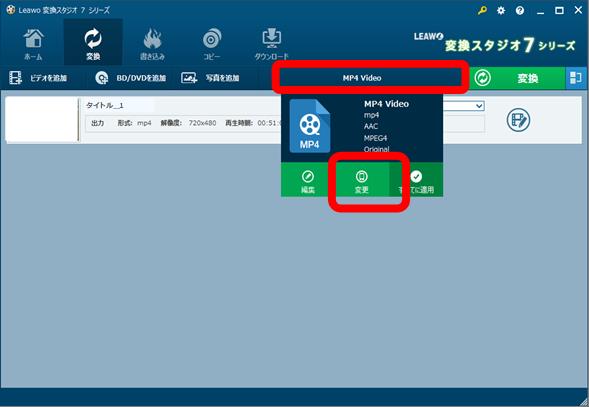
「変換」と書いてある緑色ボタンの隣に、現在設定されているファイル形式が表示されています。
変える場合は、ファイル形式が表示されているあたりをクリックして「変更」をクリックします。
このあとご紹介する「端末別」「フォーマット別」「カスタム」のどれかだけやればOKです。
端末別に設定する(初心者におすすめ)
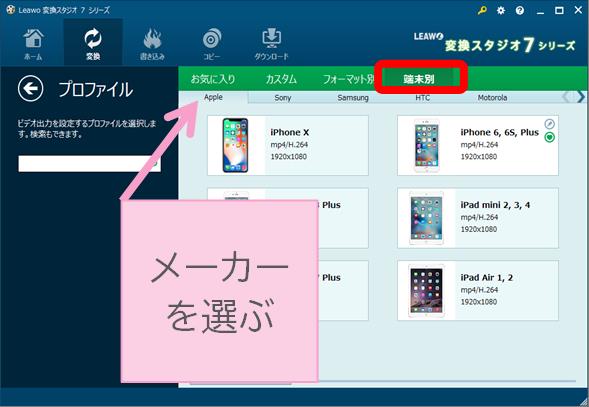
動画を入れたい端末の一覧から、適切なファイル形式を選べます。
「端末」ボタンをクリックすると、いろんな端末の一覧が表示されます。
メーカーごとで、次のように分類されています。
- Apple
- Sony
- Samsung
- THC
- Motorola
- LG
- Nokia
- Microsoft
- Others
AmazonのKindle fireは「Others」のところに入っていました!
動画を入れたい端末を選びます。
iPhone用に変換した動画をiPadに入れても、問題なく再生できました。
色々な端末に入れたい場合は、同じ形式の動画が再生できるなら使いまわしてもOKです。
フォーマット別に設定する
ここでいう「フォーマット」は「ファイル形式」のことです。
端末別のリストにない場合など、変換するファイル形式を直接選べます。
「端末別」の方法ですでに設定できた方は、「保存時のファイル名を変える」に進んで下さい。
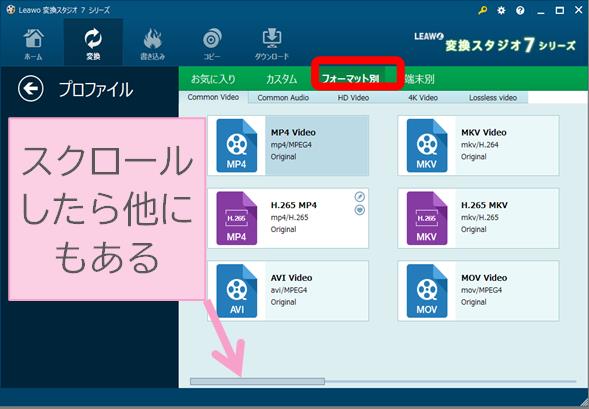
カスタム(上級者向け)
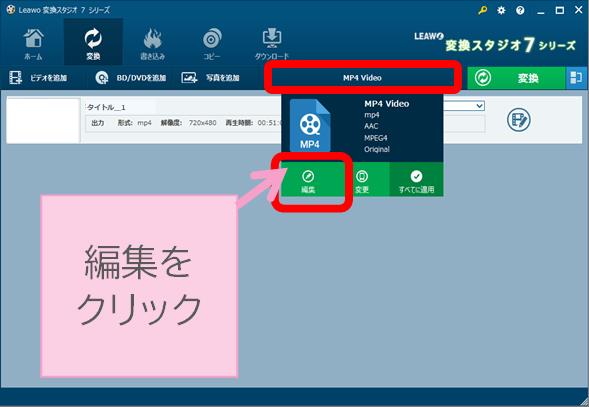
動画をみたい端末が何個かあったり、ファイルサイズなどまで自分で細かく設定したい方は好みで設定できます。
一度端末別やフォーマット別から近いものを選択し、編集して保存したものが「カスタム」のところに表示されます。
「端末別」もしくは「フォーマット別」で設定済みの方はここは気にしなくてOKです。「保存時のファイル名を変える」に進んで下さい。
お気に入り
よく使うファイル形式は、ハートマークをクリックしておいて「お気に入り」に表示させておくことができます。
保存時のファイル名を変える
ファイル名は保存した後でも変えられますが、映像を準備した時点で変えておいたほうが楽なこともあります。
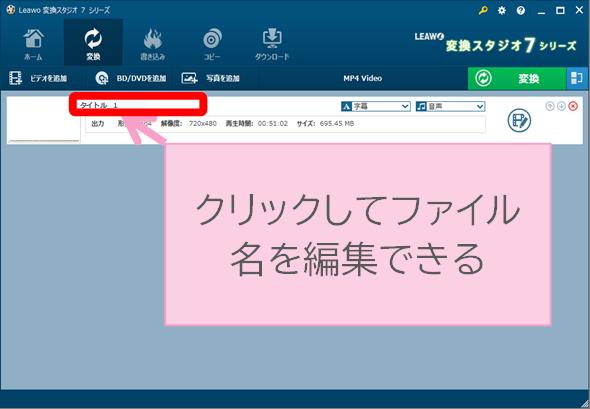
ファイル名のところをクリックするだけで、編集ができます。
変換をクリックして保存先を選ぶ
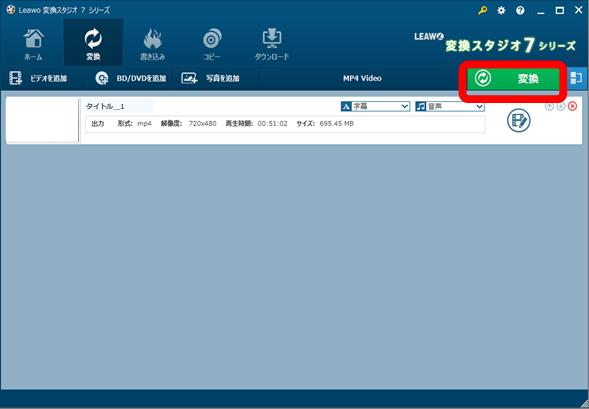
右上の「変換」ボタンをクリックします。
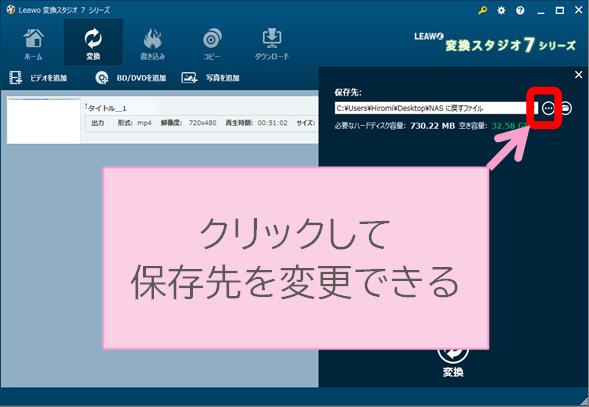
保存先が表示されるので、必要あれば「・・・」ボタンをクリックして、保存先を変更します。
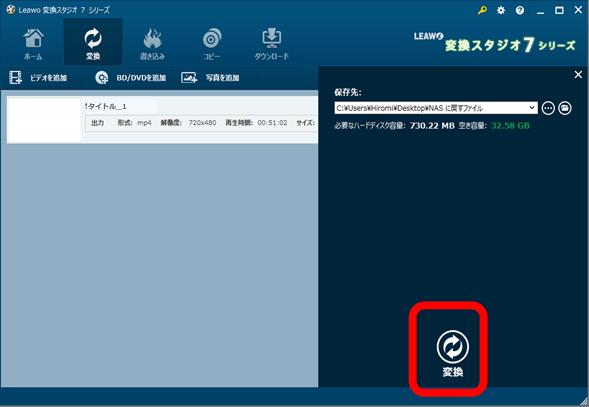
「変換」ボタンをクリックすると、変換が始まります。
変換にかかる時間の目安
再生時間52分(720MB)のDVDを変換するのにかかった時間は12分くらいでした。
保存後画面の処理
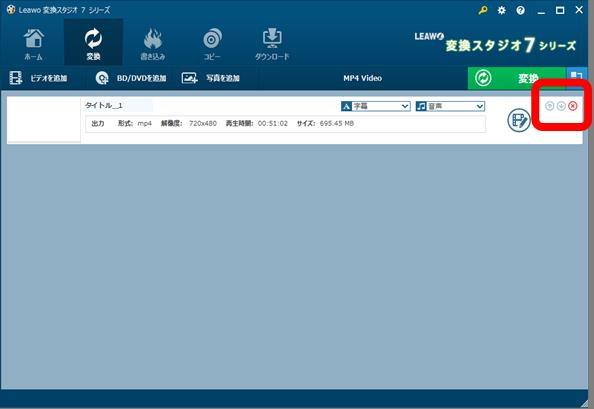
変更が完了しても一覧に残っている場合は、「×」ボタンで消してしまってOKです。
何個か続けて変換するなら、消さないと次回また変換されて、時間がかかってしまいます。
変換するのが一つだけならそのままLeawo 変換スタジオ7を閉じて大丈夫です。
以上で「変換」の手順は終わりです!
- 変換をクリック
- BD/DVDを追加
- 変換する部分を選ぶ
- 不要な部分をカットする(あれば)
- ファイル形式を選ぶ
- 保存先を決めて、「変換」
▼「変換」機能だけが入った、安めのパッケージもあります。
\ いつものネットショップで買うなら /
▼iPhoneやiPadに入れる手順はこちら

Leawo 変換スタジオ7 DVDやブルーレイコピーの方法
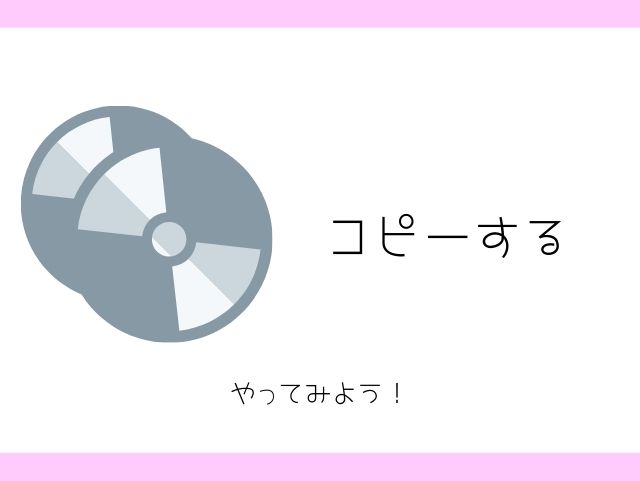
変換スタジオを立ち上げたら、ディスクを入れておきます。
持っているパソコンにディスクを入れる「ディスクドライブ」がなければUSBでつなぐタイプの外付けのものを購入しましょう。
書込・読取両方の機能がついていて、ブルーレイをコピーするならブルーレイ対応になっているものを選びます。
BD/DVDコピー・クローンをクリック
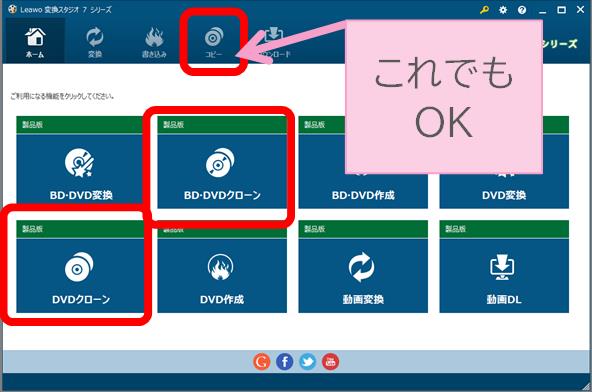
ホーム画面にいろいろな機能が並んでいますが、購入した製品によって変わってきます。
コピーの場合「クローン」もしくは「コピー」とついているものどこをクリックしてもOKです。
BD/DVDを追加をクリック
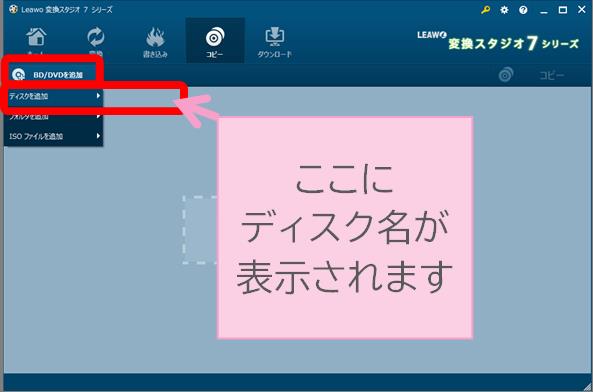
今回変換したいものがブルーレイやDVDのディスクなら「BD/DVDを追加」をクリックします。
ディスクを追加にカーソルを合わせて、出てきたディスク名をクリック。
ディスク名が表示されなかったら次のことを試してみてください。
- ディスクを出して入れなおす
- Leawo 変換スタジオ7をいったん閉じてもう一度開く
- パソコンを再起動する
エラーが出たら
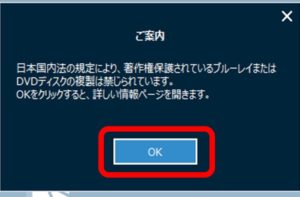
コピーしようとしたDVDやブルーレイが著作権保護(コピーガード)されているものだった場合、エラー表示が出ます。
OKをクリックして、表示されるウェブページを確認してください。
https://www.gemsoft.jp/about-content-protection/

著作権保護されているものをコピーするのは違法です。
モードを選ぶ
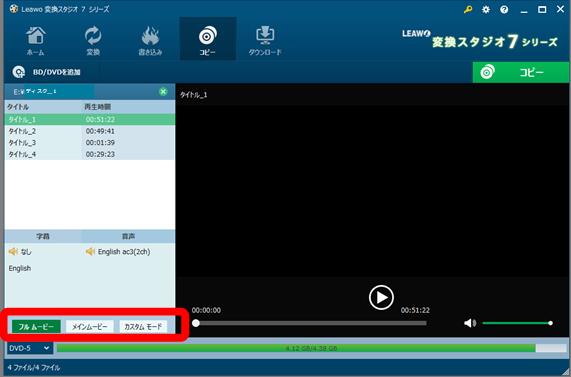
ディスクのどの部分をコピーするのかを選ぶことができます。
念のため全体をバックアップするためにコピーするのであれば、フルムービーを選びます。
| フルムービー | おまけ映像なども含めてディスク全部がコピーされます。 |
| メインムービー | メイン映像ひとつだけ選ぶことができます。 |
| カスタムモード | いくつかの章を任意で選ぶことができます。 ※変換後の動画は、バラバラのファイルになって保存されます。 |
モードと変換したい部分を選んだらOKをクリック。
コピーをクリックして保存先とコピー方法を選ぶ
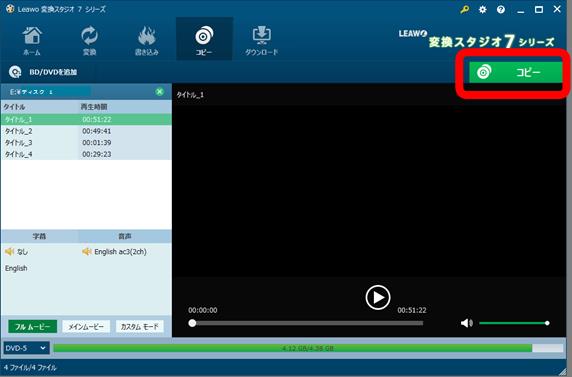
右上の「コピー」ボタンをクリックします。
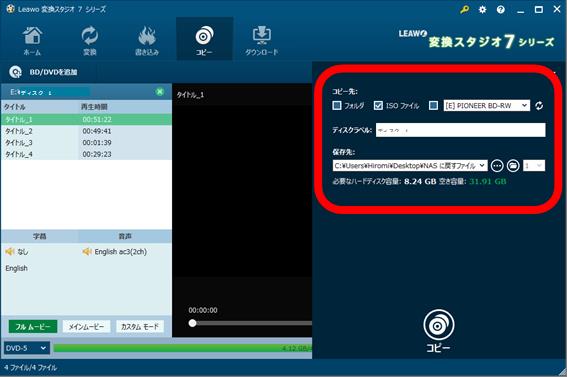
「コピー先」には3つの選択肢があります。
複数を選んでもOKです。(その分コピーの時間がかかります)
| フォルダ | パソコン内にコピーし、動画再生できる。DVDに焼こうとするとisoファイルより時間がかかる。 |
| isoファイル | 元と同じディスクを作るためのデータをパソコン内にコピーする。もしパソコン内で再生するなら別途専用のソフトが必要になる。 |
| ディスク | パソコン内にはコピーせず、ディスクにコピーを保存する。ディスクを入れるドライブが1つだけでもOK。コピー途中で案内が出たら空(コピー先)のディスクを入れるだけ。 |
パソコンの中に、「いざという時ディスクに焼くためのデータ」が入っていればいいのであれば、「フォルダ」や「isoファイル」を選びます。
今回ディスクに焼くにしても、後から何枚か追加でディスクにする可能性があるなら、フォルダやisoファイルも作っておくのが安心です。
「フォルダ」や「isoファイル」を選んだ場合、保存先が表示されるので、必要あれば「・・・」ボタンをクリックして、保存先を変更します。
コピーをクリックしてコピー開始
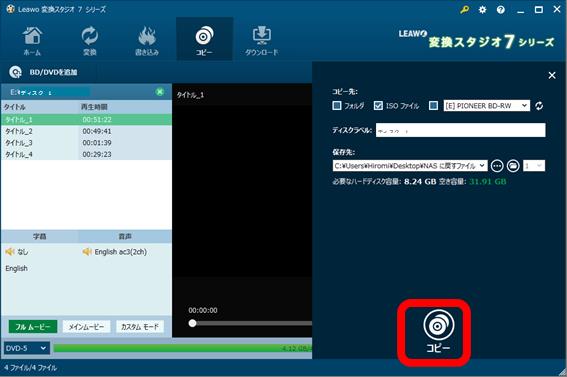
コピー中は進捗状況と、目安の残り時間が表示されます。
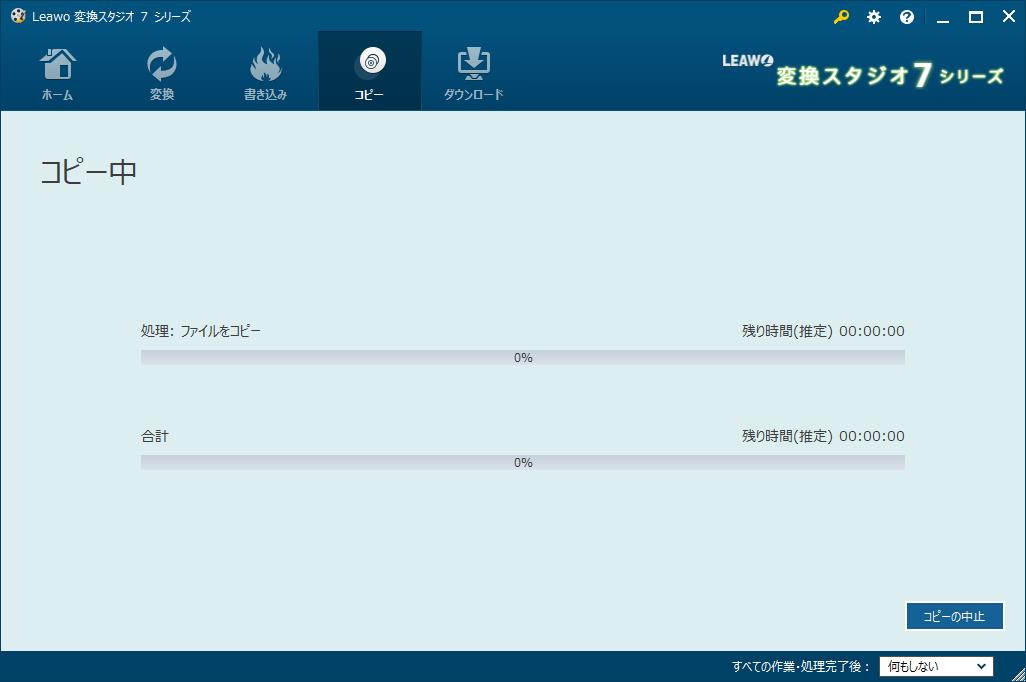
コピーが終わったら右下のボタンが「完了」になります。
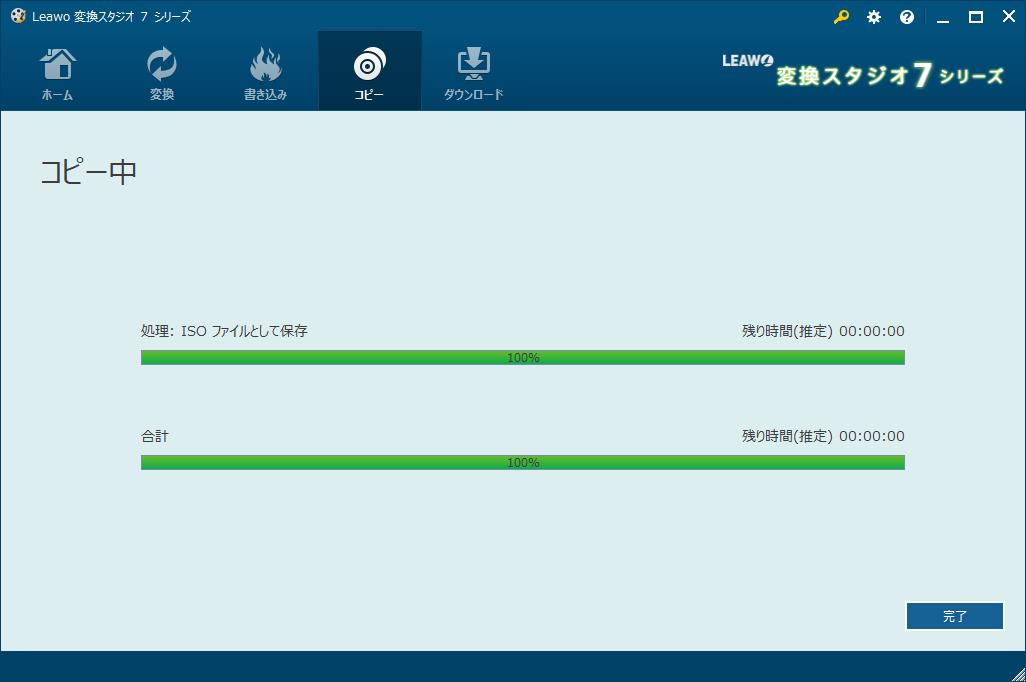
コピーにかかる時間の目安
720MB(再生時間52分)のDVDをisoファイルとしてコピーするのにかかった時間は14分くらいでした。
▼iPhoneやiPadに入れる手順はこちら

Leawo 変換スタジオ7購入はこちら
変換スタジオシリーズは、用途によっていくつかパッケージがあります。
機能が制限されているほうが安いですが、後で機能追加したくなった場合、高くつくこともあります。
- 変換だけできる安いソフト
- コピーもできるソフト
- ブルーレイ非対応(DVDのみ対応)など
アマゾンなどでも売っていますが、セールの時期には別なサイトから買ったほうがやすいこともあります。
アマゾンでタイムセールを行っていることもあるので、どちらもチェックしておくのがおすすめです。
必要なのはiPadなどタブレット用の変換だけで安く抑えたいなら
\ いつものネットショップで買うなら /
買い切りでずっと使えますが、アップデートに対応していくには、1年後にライセンスの購入をする必要があります。
その際に選べるライセンス料は2パターンあり、1年限定 2,372円ライフタイム(永久) 5,647円ほどです。
変換・コピー・焼き増しなどいろいろやりたいなら
\ いつものネットショップで買うなら /
買い切りでずっと使えますが、アップデートに対応していくには、1年後にライセンスの購入をする必要があります。
その際に選べるライセンス料は2パターンあり、1年限定 6,116円、ライフタイム(永久) 11,809円ほどです。


最後までお読みくださってありがとうございました!
ブログの更新情報はツイッターで発信しています。(@hiromisunny)
英語声かけ動画はYouTubeで発信しています。(ひろみおうち英語)
DWEの日常はインスタグラムでも発信しています。(@hiromisunny)
フォローしていただけたら嬉しいです!
こどもちゃれんじの無料資料請求でファミリアのバスタオルがもらえる!
 数量限定なのでお早めに!
数量限定なのでお早めに!
あわせて、こどもちゃれんじイングリッシュとワールドワイドキッズの資料請求もできます。
\ 資料請求はメニューから /