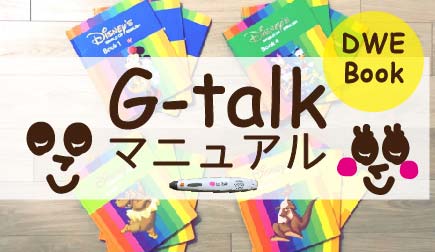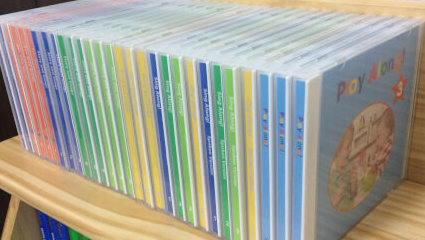おうち英語や知育に大活躍の音声ペン「G-talk」に音声データを入れる方法をお伝えします!
まだG-talk購入に迷っている方にも、使い方の参考になればと思います!
この記事の目次
G-talkの使いかた おおまかな手順 3ステップ
G-talkに音を入れて使えるようになるために必要なのはこちらの3ステップです。
- CDをMP3形式でパソコンに取り込む
- ファイル名をルールに従って変更する
- マイクロSDカードに音源をコピーする
音声データのファイル名をルール通りにつけると、シールと音声が紐づく仕組みになっています。
手順1. CDをMP3形式でパソコンに取り込む方法
音声データはmp3形式で用意する必要があります。
どのソフトを使っても結構ですが、ここではituensを使う方法をお伝えします。
すでにmp3形式でCDをパソコンに取り込んである(保存してある)方は、「ファイル名をルールどおりに変更する方法」へ進んでください。
CDをiTuensで取り込む方法
iTuensを開く
このアイコンです。

iTuensを使ったことがない方は、こちらからiTuensをダウンロードできます。
取り込み時のファイル形式をMP3に設定する
編集→環境設定をクリック
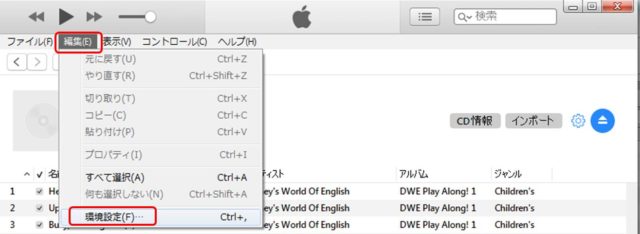 ▼
▼
▼
▼
一般→インポート設定をクリック
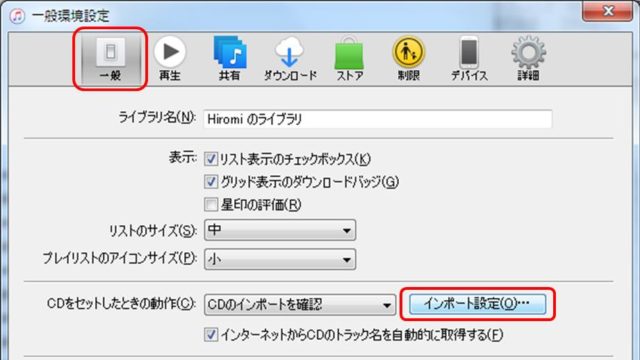
▼
▼
▼
インポート方法のプルダウンの中から「MP3エンコーダ」を選択し、OKをクリックして設定画面を閉じる
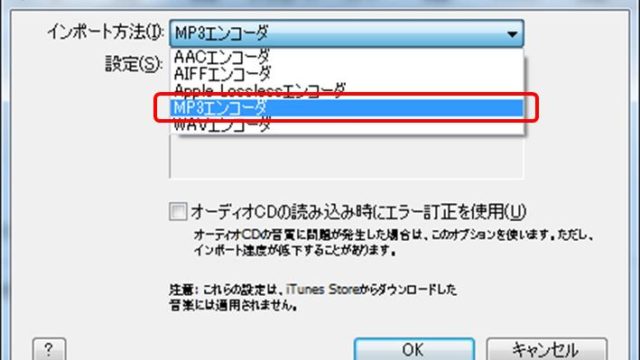
CDを入れて、インポートする
CDを入れて、インポートをクリックします。
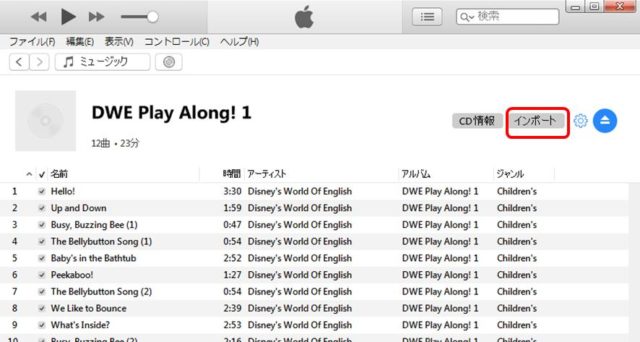
挿入したCDの画面から離れてしまっていた場合は、ディスクのマークをクリックすると上記画面に入れます。

すでに取り込んであるCDをMP3に変換する方法
すでにパソコンに取り込んであるデータを簡単にMP3形式に変えることもできます。
MP3に変換したい曲を選び、ファイル→変換→「MP3バージョンを作成」をクリック。
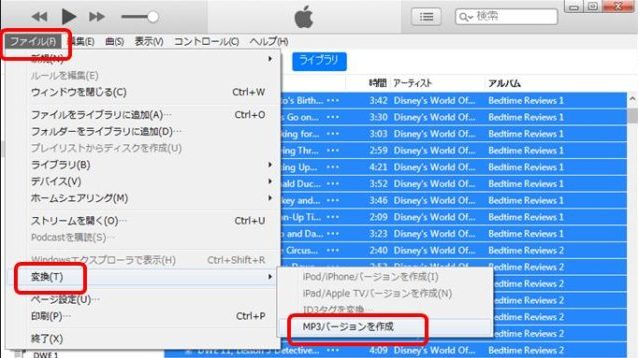
音声データのファイルを右クリック→プロパティ→「全般」タブの「ファイルの種類」に記載されている内容を確認してください。
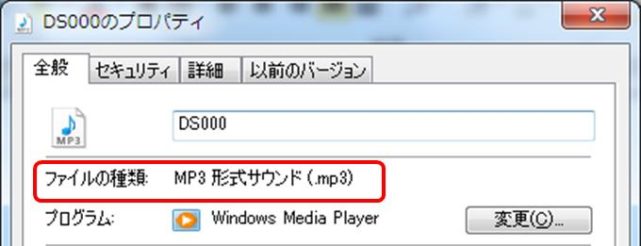
手順2. ファイル名をルールどおりに変更する方法
G-talkにいれるデータは、「DS***」というファイル名に変更していきます(*の部分は000から127の数字)。
このファイル名の数字部分は、使うシールに書かれている数字となります。
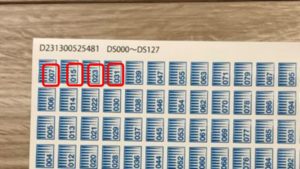
インポートしたCDのデータを作業用フォルダにコピーする
デスクトップなどにひとつフォルダを作り、G-talkに入れたい音声ファイルをコピーします。
この後の作業でデータのファイル名を曲名とは全然関係ない文字に変えてしまうので、元のデータは残しておいたほうがいいです。
何枚もCDがある場合でも、1枚ごとに「データコピー→名前変更」をすることをお勧めします。まとめてコピーしてしまうと、曲順がばらばらになる可能性があります。
iTuens上で、コピー(G-talk化)したい曲を選択して、コピー先のフォルダへドラッグ&ドロップすると、元のデータを残したままコピーできます。
取り込んだデータが保存されていた場所は、編集→環境設定→「詳細の[iTuens Media]フォルダーの場所」から確認できます。
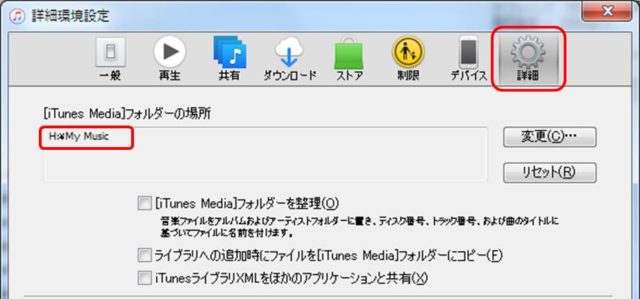
(フォルダの場所へ簡単に飛ぶ方法は別途掲載予定です)
ひとつのCDが2つのシートにまたがる場合は、1シート目に収まる分の音声データと2シート目に入れる音声データを分けて作業します。
リネーム君をダウンロードする
一つ一つ名前を変更していくのはとても大変なので、フリーソフトを使います。
リネーム君というソフトを使うと簡単です。リネーム君のダウンロードページへ
リネーム君を使った変更方法
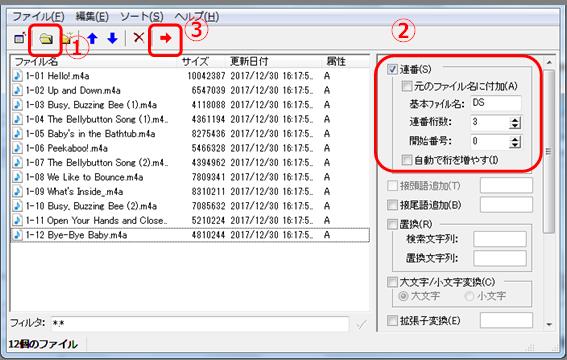
- 音声データを入れた、作業用フォルダを開きます。(デスクトップなどに作ったもの)
今回名前を変えるデータ名が表示されるのを確認します。 - 名前変換の設定をします。
連番 チェックを入れる☑ 元のファイル名に付加 チェックを外す□ 基本ファイル名 「DS」と入力 連番桁数 「3」にする 開始番号 「0」にする※作業2回目からは、その時に使う最初のシール番号に設定する 自動で桁を増やす チェックを外す□ - 赤い矢印→をクリックして、実行(ファイル名を変更)します。
エクセルなどに一覧を用意したほうが、どのシールまで使用したかが、あとで管理しやすいです。
(たくさんのファイル名を一発でコピペする方法は別途掲載します)
G-talk化したいCDがたくさんある場合は、「作業用フォルダにコピー」→「ファイル名変更」を繰り返します。
手順3. マイクロSDカードに音源データを入れる 方法
ファイル名を変えた音声データを、G-talkのマイクロSDカードに入れていきます。
マイクロSDカードをパソコンに接続する
マイクロSDカードの接続方法は2つあります。
USBケーブルが付属されているので、そちらを使ってパソコンとG-talkをつなげれば、マイクロSDカードはG-talk本体に入れたままでOKです。
G-talk本体脇のゴムカバーを開けてマイクロSDカードを取り出し、付属のSDカード変換アダプタ(SDカードサイズにする部品)に差し込みます。それをパソコンのSDカード挿入口に入れます。
手元にあるシールのシート番号を確認する
ドットシールの左上に、Dに続く12ケタの数字が記載されています。
使いたいドットシールに書かれた数字が何番か、チェックしておきます。
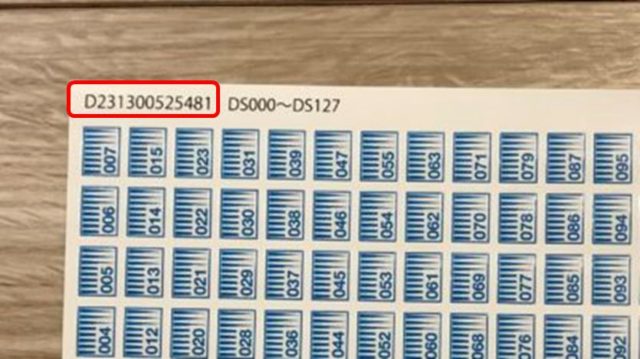
マイクロSDカードの中から、音を入れるフォルダを開く
リムーバルディスク→private→GMVRC の順にフォルダを進んでいきます。

SDカード→private→GMVRC の順にフォルダを進んでいきます
GMVRCというフォルダの中に入ると、Dと数字が並んだフォルダが入っています。
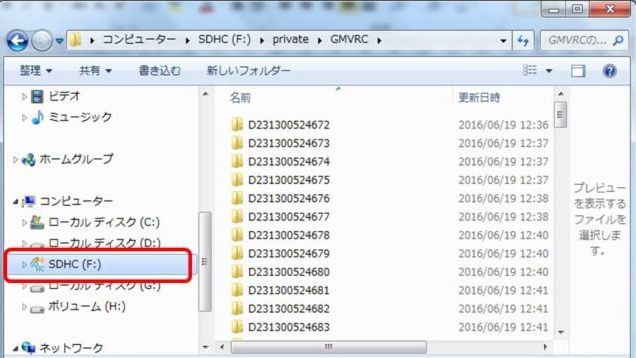
名前をDS***に変えた音声データをいれる
先ほど確認した、使いたいドットシールのシート番号(Dに続く12ケタ)と同じ番号のフォルダに音声データを入れます。
一つのフォルダに入れられる音声データの数は最大128個です。(=1シートあたりのシールの数)
シールにタッチして、音が出るのを確認する
SDカードを直接パソコンに差し込んでいた場合はG-talk本体に戻してから、
G-talkの電源を入れ、シールをタッチして音が出るのを確認します。
あとはシールを教材などに貼っていきましょう!
G-talkを購入した方はこちらの記事をどうぞ
DWEの、シングアロングとメインプログラムのBOOKをG-talk化する手順はこちらにまとめていますので、参考にしてください。必要なシール枚数も載っています。
▼シングアロング(SingAlong!)のG-talk化をスムーズにする方法
無料でダウンロードできるラベルデータ付きです。


Gtalk購入前で、検討材料が欲しい方はこちらの記事をどうぞ
▼【DWE】ポスターを音声ペンG-talkで活用する方法 音の集め方まとめ

一番大変な音集めが劇的に楽になります!



最後までお読みくださってありがとうございました!
ブログの更新情報はツイッターで発信しています。(@hiromisunny)
英語声かけ動画はYouTubeで発信しています。(ひろみおうち英語)
DWEの日常はインスタグラムでも発信しています。(@hiromisunny)
フォローしていただけたら嬉しいです!
こどもちゃれんじの無料資料請求でファミリアのバスタオルがもらえる!
 数量限定なのでお早めに!
数量限定なのでお早めに!
あわせて、こどもちゃれんじイングリッシュとワールドワイドキッズの資料請求もできます。
\ 資料請求はメニューから /